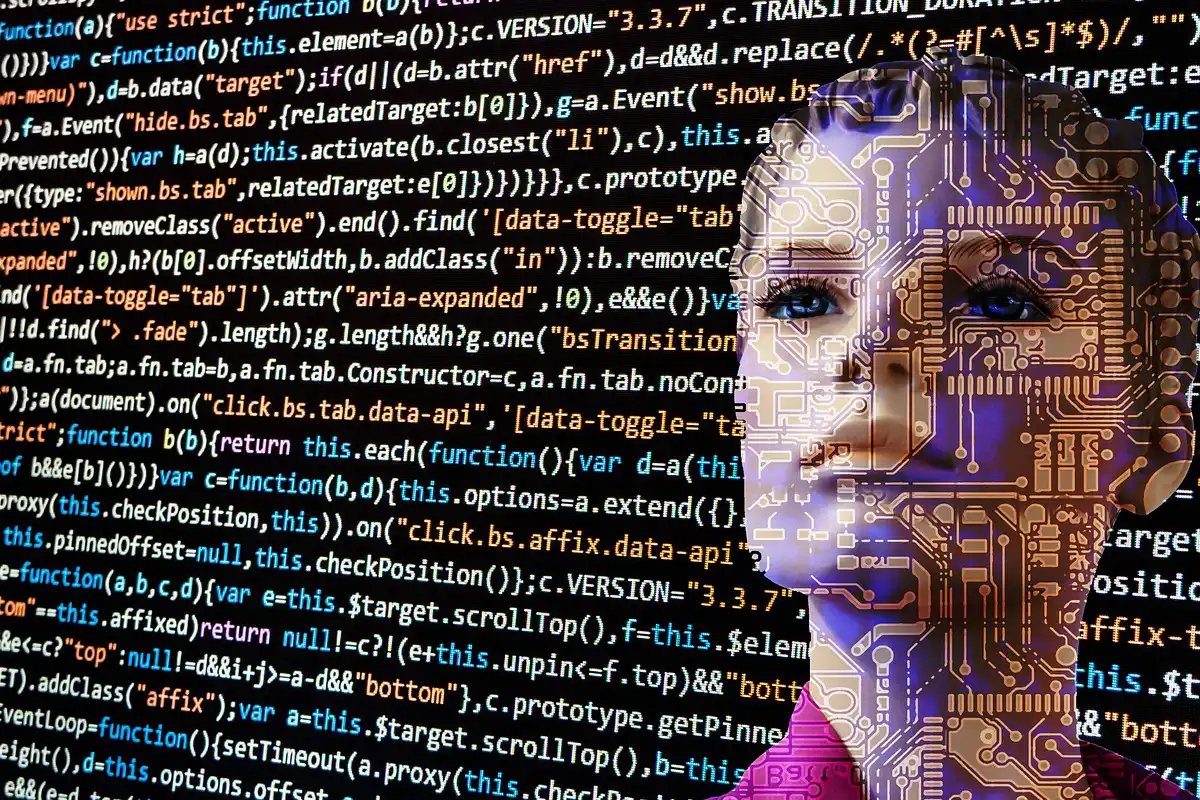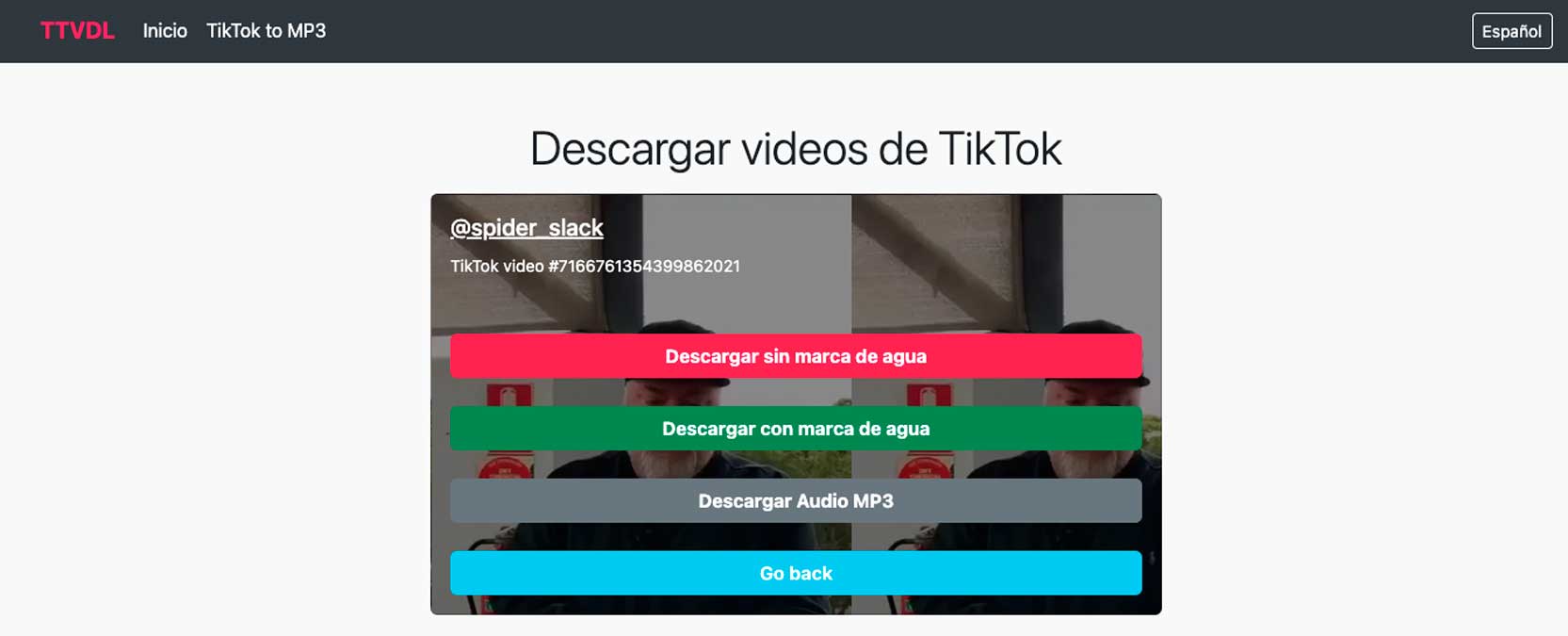Actualidad
Convertir una Foto en Caricatura con Photoshop paso a paso (2022)

Internet es un gran recurso para encontrar tutoriales sobre cómo convertir tus fotos en dibujos animados Los tutoriales en vídeo de sitios gratuitos como YouTube muestran múltiples formas de lograr efectos de dibujos animados en varios estilos diferentes.
En diginota.com, tenemos muchos tutoriales, para hacer caricaturas, convertir fotos a caricaturas o comics. Hoy les traigo este «paso a paso” utilizando Photoshop, de cómo convertir una foto en caricatura, donde puedes transformar tus fotos o la de tus amigos con una gran cantidad de efectos fotográficos artísticos.
De hecho, incluso puedes usar Photoshop para crear imágenes de dibujos animados a partir de tus imágenes. ¿Quieres hacer una caricatura con tu foto? Los efectos de dibujos animados pueden ser útiles para eventos y proyectos especiales.
¡Y los retratos de dibujos animados pueden ser excelentes fotos de perfil de redes sociales y para ayudarte a construir tu marca personal!
Aunque hoy nos centraremos en convertir fotos en caricatura o dibujos animados en este tutorial, sepa que los enfoques de efectos de dibujos animados de Photoshop también funcionan en otros tipos de imágenes. Por ejemplo, puede utilizar las mismas técnicas de edición para dibujar una imagen de una mascota o de un paisaje para convertirlo a un retrato.
Para crear este efecto visual en Photoshop, se van a necesitar la herramienta de pincel, las máscaras de capa, degradado, bote de pintura y los atajos de selección.
Si no tienes Photoshop, puedes ver aquí en Photopea es un clon de Photoshop totalmente gratis.
Pasos para hacer una caricatura en Photoshop
Primero, abra su imagen o foto en Photoshop arrastrando su foto al espacio de trabajo de Photoshop o seleccionando Archivo » Abrir.
«En este caso utilizaremos los siguientes ajustes con una foto de Dwayne Johnson (mejor conocido como La Roca)»

1 – Cuando abra el programa junto con la imagen en cuestión en la ventana del espacio de trabajo de Photoshop, diríjase a la barra de herramientas y vaya a Filtro » Galería de filtros.
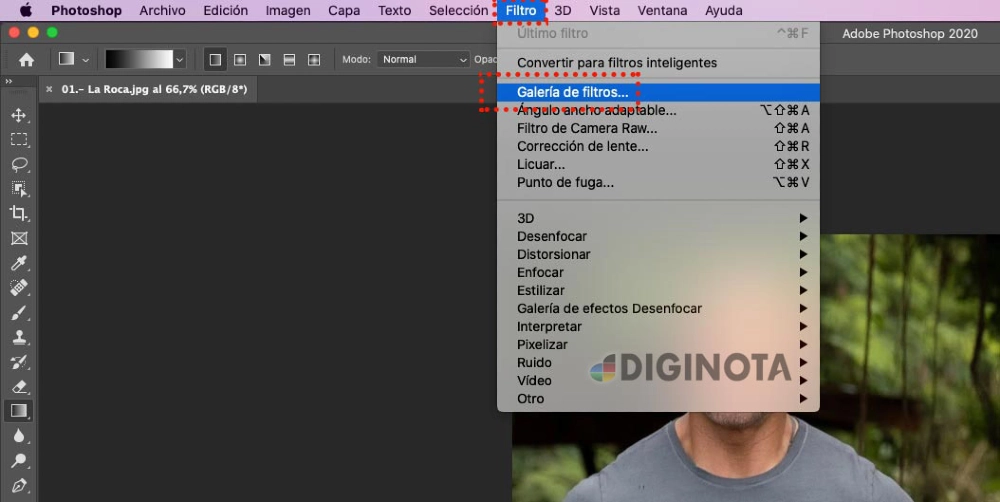
2 – Hacemos click en la carpeta “Artístico” y a continuación nos aparecerán varias opciones a escoger. Seleccionamos aquella opción de bordes añadidos y en la parte derecha de la pantalla ajustamos los siguientes parámetros a:
- Grosor de borde: 2
- Intensidad de borde: 1
- Posterización: 6
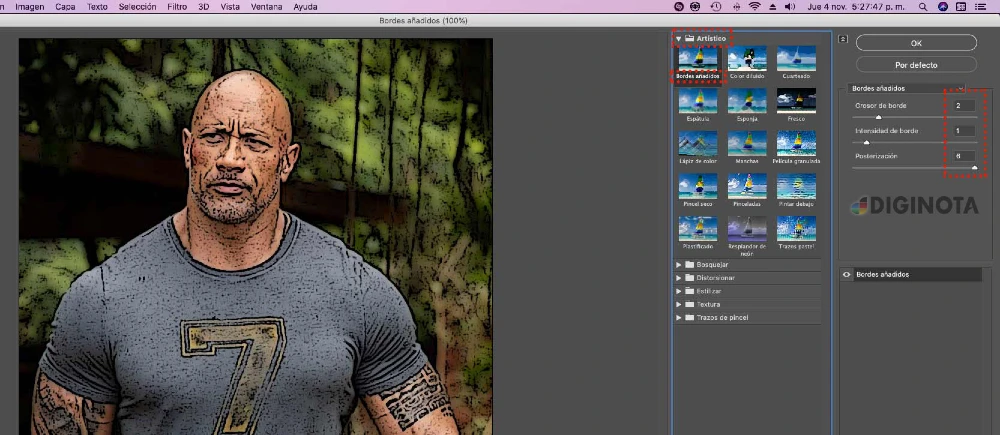
Este filtro mejorará y resaltará cada uno de los bordes de la cara y el cuerpo del retrato. A partir de estos parámetros puedes ajustarlos según las necesidades de la imagen o utilizar aquellos dados. Una vez hecho los cambios damos en ok.
Antes de continuar, asegúrate que los colores del pincel estén en su configuración predeterminada (Negro y luego blanco).
3 – Luego, volvemos nuevamente a la ventana de Galería de filtros y seleccionamos la carpeta “Bosquejar” y entramos en bordes rasgados.
Seleccionamos los siguientes parámetros:
- Equilibrio de imagen: 20
- Suavizado: 15
- Contraste: 3
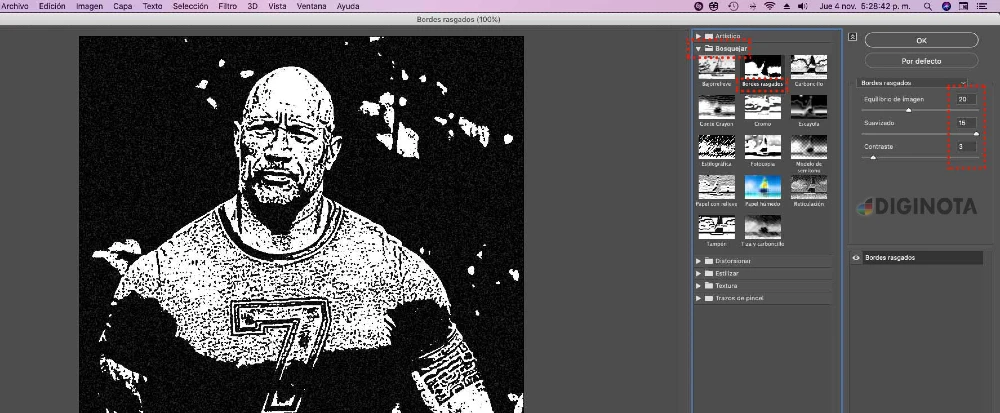
4 – Con el atajo de teclado Ctrl+A (Cmd+A para MacOS) seleccionamos la imagen completa y luego la copiamos con Ctrl+C (Cmd+C).
Nos dirigimos a la pestaña de canales donde procedemos a crear uno nuevo (aparecerá con el nombre de Alfa 1) y allí pegaremos nuestra imagen con Ctrl+V (Cmd+V).
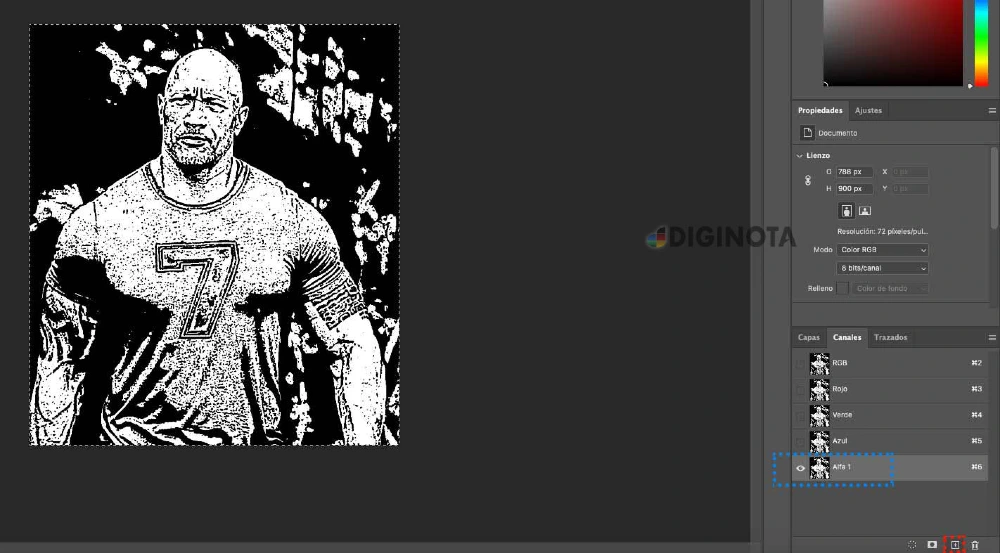
5 – Una vez pegada la imagen, nuevamente seleccionamos en la barra de herramienta la opciones de imagen, ajustes e invertir. Hecho esto procedemos a hacer Ctrl+Clic (Cmd+Clic) en la miniatura de «Alfa 1« para seleccionar las zonas blancas de la imagen.
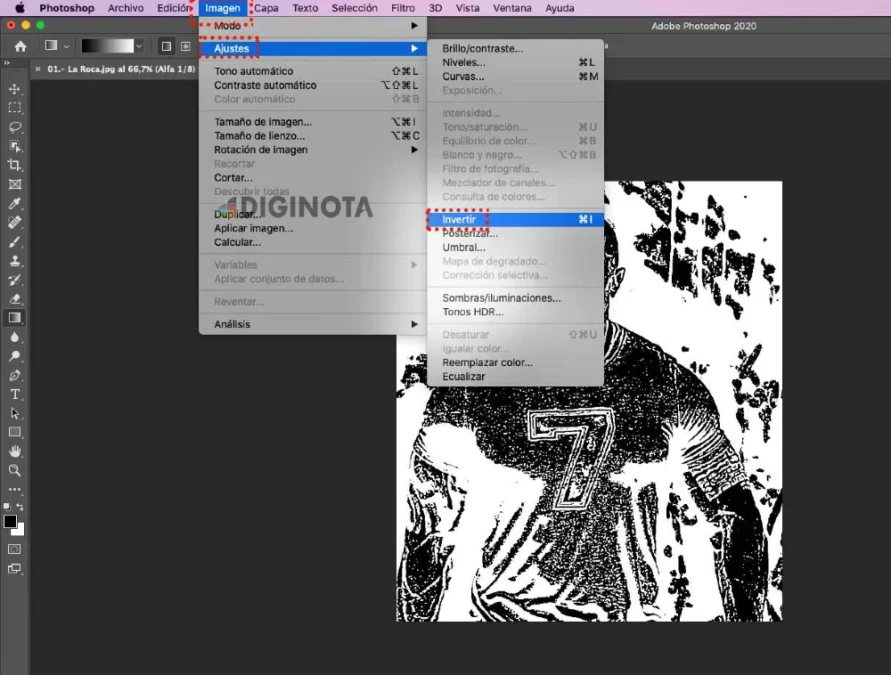
6 – Ahora nos vamos a capas y creamos dos nuevas donde utilizando la herramienta de bote de pintura pudiéndose encontrar al hacer clic derecho en la herramienta de degradado. Con el bote pintaremos una capa de negro. Luego quitamos la selección que habíamos colocado y pintamos la otra capa de blanco (por preferencia y comodidad, estas capas serán renombradas “Negro” y “Blanco” respectivamente). Arrastramos la capa negra encima de la blanca.
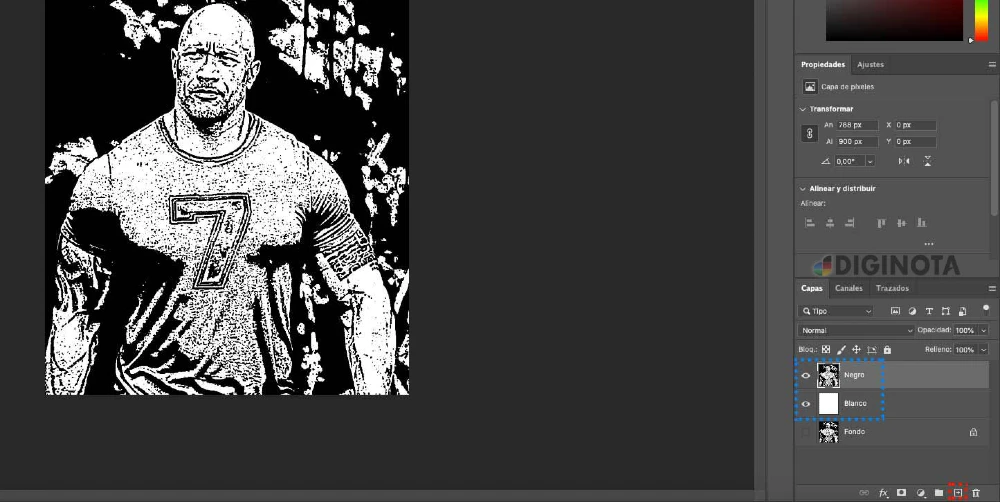
7 – A continuación crearemos varias capas de la imagen para varios colores ubicados entre la capa negra y la capa blanca. El número de capas dependerá de qué colores vayamos a utilizar, sean los de la imagen original u otros nuevos de nuestra elección, ¡Se creativo! En nuestro caso para la foto de La Roca, usaremos distintas capas para los siguientes colores de los siguientes elementos:
- Logo amarillo: ecb83a
- Camiseta gris: 5c5c5c
- Labios rosados: c98787
- Color piel: b78b64
Hecho esto podemos empezar a colorear.
Es importante que todos los colores estén ubicados entre la capas negra y blanca, creadas en el paso 6.
Nos vamos ayudando con las herramientas del pincel y el borrador para colorear toda la imagen poco a poco. Sin miedo a eliminar los bordes negros creados anteriormente, siempre y cuando no te encuentres en aquellas capas.

8 – Una vez finalizado podemos decidir si colocar un fondo a nuestra imagen y para ello es importante que hayamos coloreado las partes blancas de la imagen y revisar si existen zonas blancas en el fondo, ya que de lo contrario no funcionaría. En nuestro caso haremos un fondo con degradado, por lo que procedemos a crear una nueva capa para el color de fondo que ubicaremos de último antes de la capa blanca base.
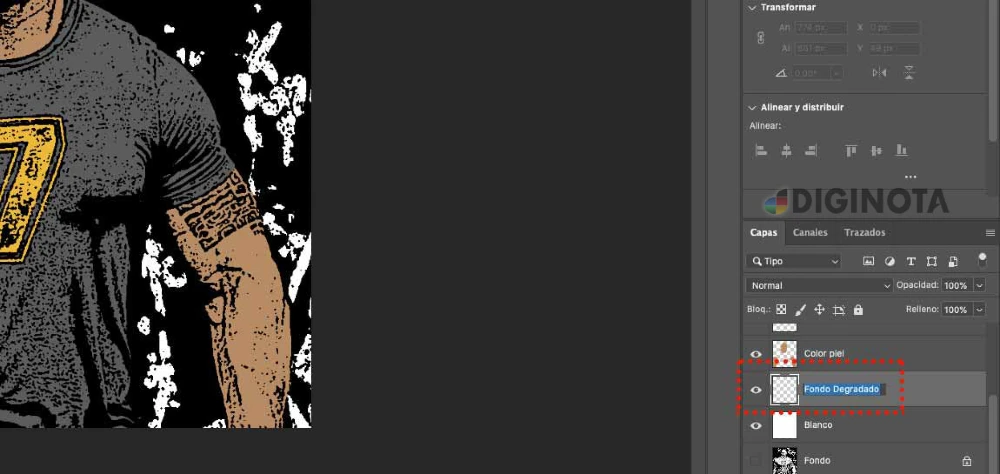
9 – Para aplicar el degradado simplemente escogemos los dos colores de nuestra preferencia (en esta imagen utilizamos un amarillo f9e60e y un verde 1a6e1e) y con la herramienta activada escogemos un punto de la imagen y lo desplazamos hasta otro con el largo deseado en caso de que queramos un degradado más corto o largo hasta conseguir el resultado deseado.
Nuestra imagen debería verse de esta forma:

Dependiendo de que si la imagen de fondo tenga o no zonas negras, pueden quedar resultados interesantes, por lo que se recomienda ser creativo con estos pasos para conseguir un toque más personal o único.
Estás pensando en hacerte un Tatuaje y tienes un debate existencial, es muy fácil con Photoshop.

Con Photoshop que es una herramienta muy poderosa enfocada en la edición de imágenes, la cual te da la oportunidad de poder hacer una gran variedad de cosas. aquí te lo explicamos paso a paso
Sobre Photoshop
Si te ha gustado compártelo en tus redes sociales
Ademas de poder combinar con estos efectos y filtros lograr fotos sorprendentes
Fotos Montajes ,Caricaturas, Fotos-Graciosas, Efectos y mas..
- Estupenda aplicación para hacer caricaturas desde un iPhone o iPad y Gratis ( Buena)
- Te gusta hacer montajes de fotos aquí tienes varias paginas gratis
- Fotos a caricaturas en Android
- Fotos a caricaturas con iPhone o iPad
- Convertir una Foto en historieta o caricatura y animarla
- Crear avatares on-line y gratis
- Convertir a Vectores imagenes o Foto
- Cómo convertir fotos en dibujos
- Edita fotos online gratis con opciones básicas con PIXER.US
- Cómo crear fabulosos collages de fotos gratis
- Sitios para crear fotos graciosas
- Sitios para editar tus fotos gratis con efectos
- Crear collages, tarjetas de felicitación, calendarios con tus fotos favoritas en apenas unos clics
- Algunas Herramientas para modificar tus fotos en linea (vía web)
- Foto Montajes, Marcos y Efectos para Fotografías
- PicFast, crea fotomontajes con tu cara y compártelos en las redes sociales