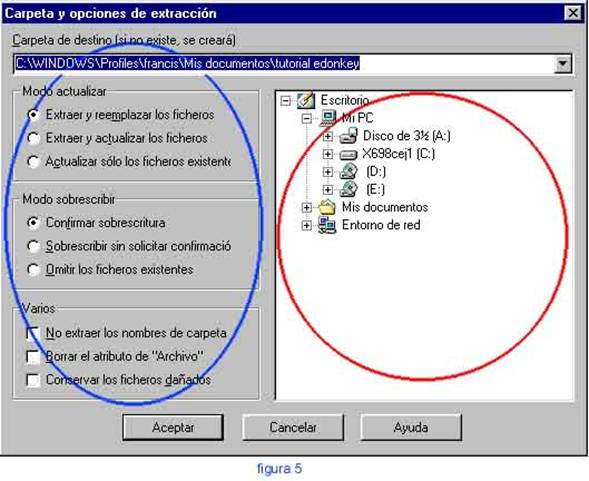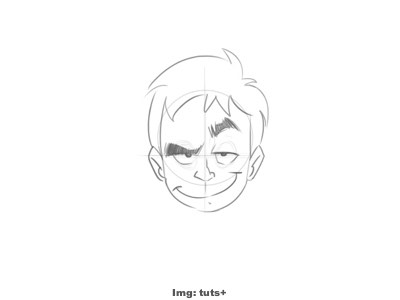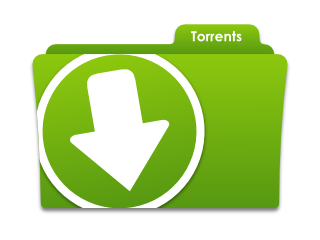Tutoriales Varios
WinRAR el Tutorial

Para comprimir nos situamos sobre el archivo o la carpeta que queremos comprimir y hacemos click derecho, obteniendo el menú contextual de la figura 1.
Con la opción "Anadir a (nombre del archivo o carpeta que queremos comprimir).rar", creamos un archivo comprimido con el mismo nombre y localización del archivo o la carpeta que queríamos comprimir.
Con la opición "Añadir al archivo…" nos sale el cuadro de diálogo de la figura 2.
Nos permite crear un archivo comprimido con el mismo nombre y la misma localización del archivo o la carpeta que queremos comprimir, pero además, podremos:
–Determinar que el archivo comprimido sea .zip o .rar (círculo rojo).
–Determinar el tipo (grado) de compresión (elipse azul).
–Fracionar el archivo en partes iguales de un tamaño que podemos fijar nosotros mismos (elipse amarilla). Es importante tener en cuenta que la unidad que se emplea es el byte. Si hemos usado esta función anteriormente winrar memoriza los tamaños que ya hemos usado, de manera que si queremos emplear una tamaño anterior no es necesario escribirlo, es suficiente con picar en el triángulo invertido que indica que es una lista desplegable.
–Crear un archivo autoextraible, que puede a su vez estar partido o bien ser un solo archivo. Para ello hay que hacer click en la casilla correspondiente a (X azul) con le objeto de marcarla. Si no hemos seleccinado ningún tamaño de archivo creará un ejecutable. Si determinamos el tamaño nos creará el ejecutable y varios archivos en función del tamaño que hayamos determinado. En la pestaña "Avanzado" podemos determinar el tipo de SFX picando en el botón "Opciones SFX".
–
Establecer una contraseña. Para ello hacemos click en la pestaña "Avanzado". Dentro de ella picamos sobre el botón "Establezca la contraseña".
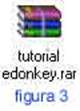 Winrar puede descomprimir varios tipos de archivos, además de los .rar, siendo el proceso el mismo en todos los casos.
Winrar puede descomprimir varios tipos de archivos, además de los .rar, siendo el proceso el mismo en todos los casos.
Los archivos .rar se representan por el icono de la figura 3.

Para descomprimir nos situamos sobre el icono del archivo que queramos descomprimir, hacemos click derecho y nos saldrá el menú contextual de la figura 4.
Con la opción "Extraer en (nombre del archivo que queremos descomprimir)" descomprimiremos el archivo en lugar en el que estamos y winrar creará una carpeta con le nombre del archivo en cuyo interior se econtrará este descomprimido.
Con la opción "Extraer aquí" descomprimiremos el archivo en el lugar en el que estamos, con el mismo nombre que el archivo que el documento .rar, pero sin incluir dentro de ninguna carpeta, es decir, suelto.
Con la opción "Extraer ficheros…" Nos sale el cuadro de diálogo de la figura 5. En el que podremos determinar:
–El lugar en el que queremos descomprimir los archivos. Para ello nos iremos a la zona señalada por un círculo amarillo. Si picamos en las cruces se desplegarán las subcarpetas contenidas. Así iremos siguiendo la ruta adecuada hasta llegar a la carpeta en la que queramos guardar el archivo.
–La acción que debe realizar el programa al descomprimir los archivos.