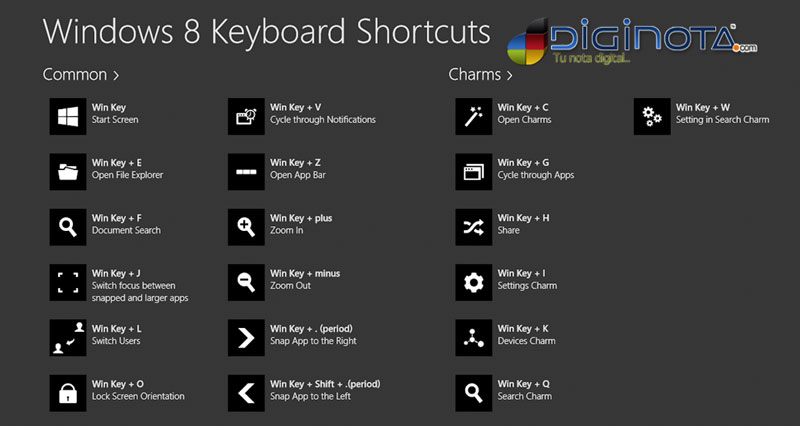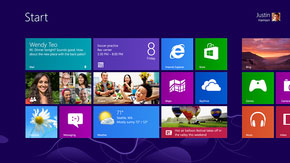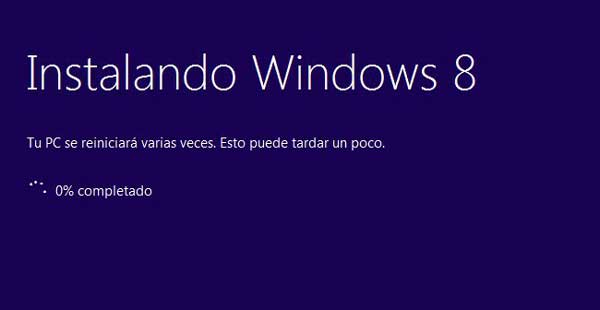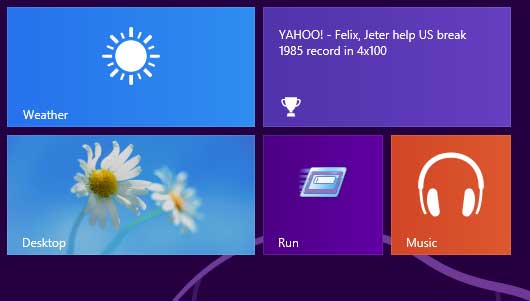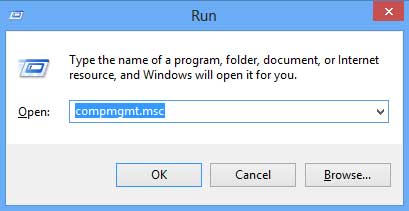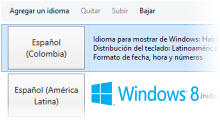Cómo hacer
Atajos de teclado o shortcuts de Windows 8/ 8.1
En Windows 8/8.1 incluye algunos shortcuts o atajos de teclado nuevos junto a otros que ya existían. Son el modo más cómodo y rápido de usar algunas de sus opciones. Varios que vas a tener que utilizar muchas veces.
si ya sabes qué es un shortcut Sigue leyendo . O haz clic aquí para averiguarlo. También para localizar las teclas especiales que van a hacerte falta: Tecla Windows, Control o Ctrl y Alt.
1. Tecla Windows + c
Abre una barra lateral de opciones que es nueva en Windows 8 (la barra de charms como se llama en la versión en inglés). Aparece a la derecha del Escritorio.
La barra lateral te permite…
Buscar. Para localizar archivos o programas tuyos o de Windows.
Compartir. Si quieres por ejemplo compartir una foto o una canción con tu lista de contactos, o enviarla por correo.
Inicio. Cambia entre el Escritorio tradicional y el nuevo. O entre el Escritorio nuevo y la última app que hayas abierto.
Hace lo mismo que pulsar la Tecla Windows en tu teclado.
Dispositivos. Para imprimir algo, mostrar contenido en una segunda pantalla, etc. Sus opciones cambian dependiendo de la aplicación desde la que lo ejecutes.
Configuración. También varía según el caso. En general da acceso a las opciones básicas o de configuración de Windows o sus apps.
2 . Tecla Windows + d
Muestra el Escritorio tradicional de Windows 8 cuando estás en el nuevo.
Si usas este shortcut en el Escritorio tradicional, se minimizan/vuelven a mostrarse todas las ventanas que tengas abiertas en él (como hace el botón Windows Aero Peek en Windows 7).
3 . Tecla Windows + x
Abre el nuevo menú Inicio de Windows 8. La combinación Tecla Windows + r abre directamente la opción de ejecutar comandos que está en el menú.
4 . Tecla Windows + e
Muestra la ventana con las unidades de disco duro, CD/DVD, USB, etc. del PC. La misma a que dan acceso «Mi equipo» en Windows 7 y Vista o «Mi PC en Windows XP.
5 . Alt + F4
Cierra la ventana, el programa o la app que se encuentra en primer plano (la que estés viendo en ese momento). Este shortcut ya existía en versiones anteriores. En Windows 8 también funciona.
6 . Tecla Windows + Tabulador
La tecla del tabulador está encima de la del «bloqueo de mayúsculas» o «Caps Lock», a la izquierda del teclado. Lo normal es que ponga «Tab» o tenga el dibujo de dos flechas que apuntan cada una para un lado.
Se usa así (lee todos los pasos antes de seguirlos):
Teclea el shortcut MANTENIENDO PULSADA la Tecla Windows. A la izquierda te sale una miniatura de las ventanas o programas abiertos.
Sin soltar la Tecla Windows, pulsa la tecla tabulador las veces necesarias para pasar de una ventana o programa a otro (un recuadro blanco indica en cuál estás).
Cuando se seleccione el que quieras, suelta ambas teclas para hacer que se abra.
7 . Tecla Windows + i
Muestra las opciones de configuración en un solo «movimiento». Equivale a abrir la barra lateral de que hablado antes y pinchar luego en Configuración.
8 . Tecla Windows + q/w/f
Windows 8 separa los resultados de las búsquedas que haces. Puedes elegir que muestre los que tienen que ver con aplicaciones, la configuración de Windows o tus archivos.
Este shortcut da acceso directo a cada tipo distinto de búsqueda: en aplicaciones (Tecla Windows + q), configuraciones (Tecla Windows + w) o archivos (Tecla Windows + f).
9 . Tecla Windows + PrtSc
Hace una captura de pantalla. La guarda en la carpeta “Imágenes” a la que puedes entrar desde el Escritorio tradicional de Windows 8 (pulsa en el icono con unas carpetas de la Barra de tareas).
La captura es de “toda” la pantalla.
10 . Ctrl + Alt + Del
Da acceso a las opciones para bloquear el PC, cambiar de usuario de Windows, cerrar la sesión del usuario actual o abrir el Administrador de tareas.
Es un shortcut . Está presente desde las primeras versiones de Windows.