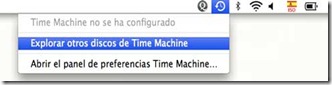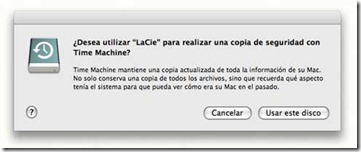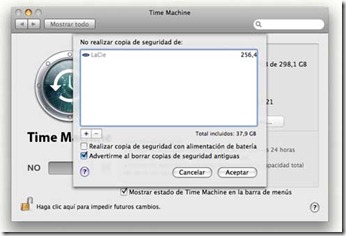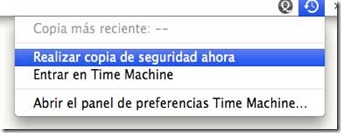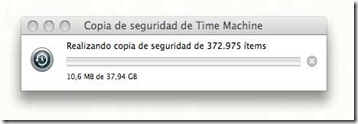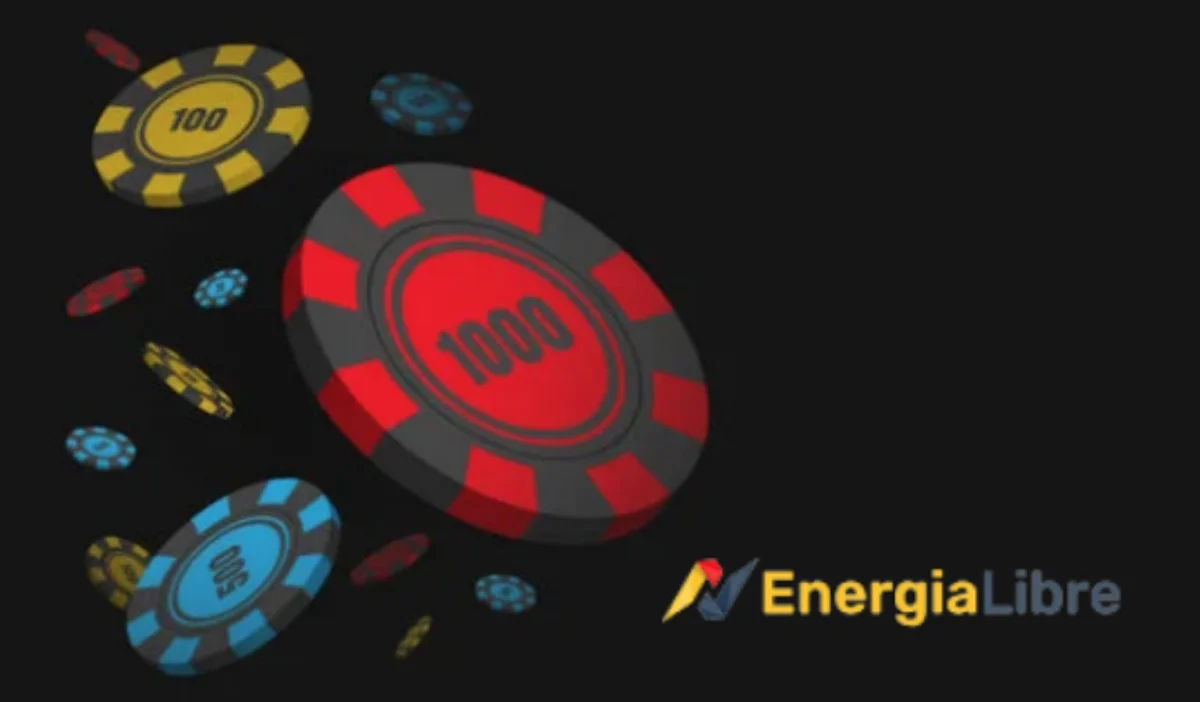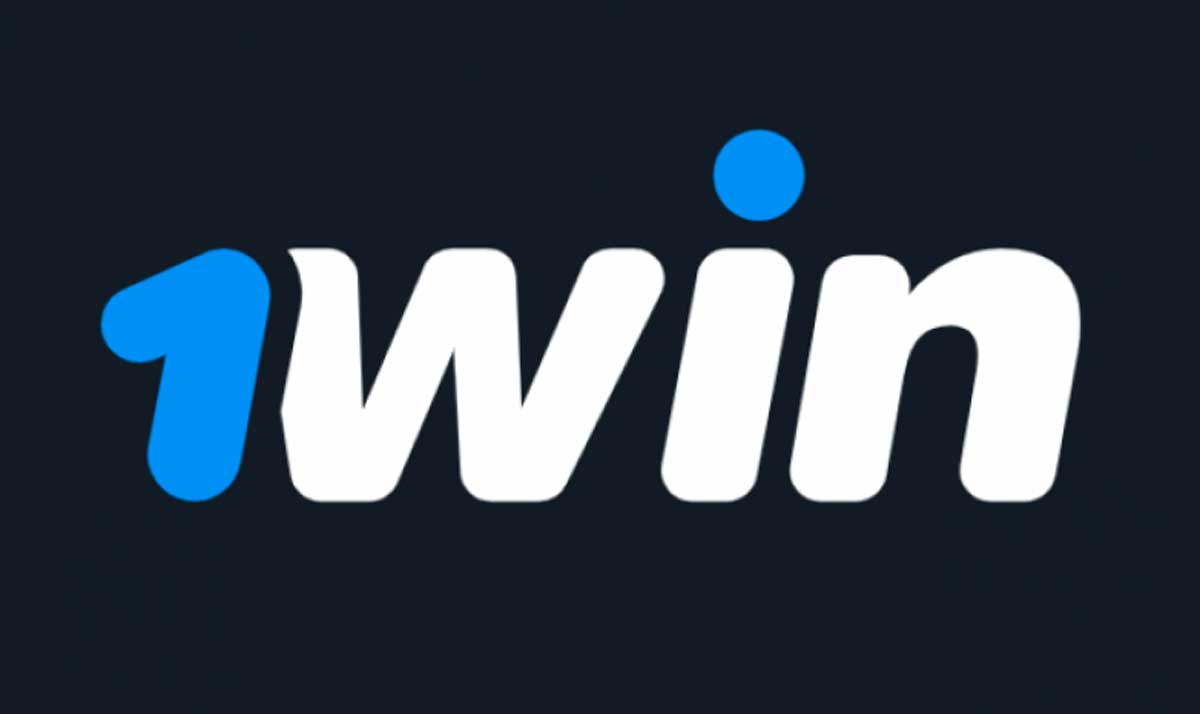Cómo hacer
Tutorial de Time Machine, como hacer copias de seguridad en Mac
Llevaba tiempo con ganas de realizar este manual de Time machine, he hablado mas de una vez de Time Machine y mi Mac en el Blog, pero me apetecía unificar todo en un solo post para crear un tutorial.
Este manual de Time Machine va a constar de las siguientes partes.
- ¿Que es Time Machine?
- ¿Donde se almacenan la copias realizadas por Time Machine?
- Como realizar una copia de tu Mac con Time Machine
- Rescatar un archivo de la copia de Time Machine al Mac
- Como optimizar Time machine en tu Mac
-
Valoración.
¿Que es Time Machine?
Time Machine fue una de las novedades que Apple lanzó con Leopard, un Aplicación que viene intergrada en el paquete de Mac OSX , nos permite, a grandes rasgos, generar copias de seguridad del contenido de nuestro Mac de una forma automática. De esta maner siempre tendras acceso a la información de tu Mac aunque la eliminases anteriormente.
¿Donde se almacenan la copias realizadas por Time Machine?
Las copias de seguridad que creas con Time Machine se almacenan en dispositiivos externos. Puedes guardar la copia de tu Mac en una Time Capsule o en una unidad de almacenamiento externo como un disco duro (o una memoria, pero debería ser de mucha capacidad, por lo que es mas conveniente la primera opción).
Para generar esas copias de seguridad de nuestro Mac, Apple desarrolló un complemento, la Time Capsule, un sistema de almacenamiento externo, dotado de una una entrada a internet, vamos, un puerto ethernet y conexión Wi-Fi, con capacidad de 1TB o o de 2TB, según las necesidades de almacenaje que quieras dar a Time Machine. En resumen, una Base Wi-Fi con almacenamiento. Time Machine es una buena idea para tu Mac si no dispones de router wifi y un disco duro externo. Esta muy bien porque se sincroniza perfectamente con el Mac, como todos los dispositivos en Mac.
En el caso de que tengas, como es mi caso, un router y un Disco duro externo, no es necesario que recurras a Time Capsule para hacer uso del Time Machine de tu Mac, en este caso el Wi-fi lo seguiras usando como siempre y para generar las copias de seguridad de tu Mac con Time Machine podrás hacerlo conectando un disco duro externo, en mi caso dispongo de un Lacie de 2.5″, estos discos de 2.5″son bastantes cómodos al no tener que necesitar una fuente de almacenamiento externo, como en el caso de los de 3,5″, actualmente estan empezando los de 1,8″ que estan bajando de precio , pero no tanto como los de 2.5″, y tambien son muy cómodos, del tamaño de una tarjeta de credito.
Para usar Time Machine no es necesario Time Capsule, solo me plantearía su compra si no tuviese router y Disco Duro.
Como realizar una copia de tu mac con Time Machine
Aqui empieza lo importante del tutorial para ver como funcioan realmete Time machine y veas lo fácil que es usarlo en tu mac. Para crear copias con Time Machine de nuestro Mac, Apple creó Time Capsule, pero también es válido un disco Duro externo como comnetaba antes. Para desarrollar este tutorial voy a realizarlo paso apaso y voy a utilizar como almacenamiento para Time Machine un disco externo de 2.5″. El proceso sería practicamente el mismo que si lo hiciese con el Time capsule.
Para crear una copia de seguridad con Time Machine, Apple propone dos formas de hacerlo, el primer modo acudiendo a la Barra de Menú y haciendo click en el icono del Reloj con la fecha, si no lo tienes allí, puedes acudir a tu Disco Machintosh, dentro de apliciones y selecionar Time machine, o mas sencillo, usando Spotlight, ya sabes, atajo de teclado, Comando (manzana) y Barra de espacio, se abre Spotlight, pones Time Machine, das a enter y lo seleccionas la Aplicación entre la lista que te propone, automaticamente se abrirá.
El otro modo, es conectando el Disco duro externo a tu Mac, una vez enchufado mediente el cable usb, aparecerá el siguiente mensaje en la ventana del Mac ¿desea usar este disco para realizar copia de seguridad con Time machine?, doy a usar este disco, entonces aparece la siguiente ventana.
Da al botón Usar este disco y te aparecerá una nueva ventana.

El interruptor se pone automáticamente en SI, en caso de que el icono de Time Machine no estuviese en tu Barra de menú, es el momento de indicar que sí marcando la casilla, de esta manera tenemos un acceso rápido.
En caso de que te hayas confundido de disco porque tuvieses conectado mas de uno a tu Mac, Time machine te da la posibilidad de cambiar de disco, accediendo en Cambiar de disco.
Dentro de las opciones de Time Machine, importante, haces click, selecciona los archivos que quieres añadir o quitar para no realizar copia, tampoco es necesario que generes copia de todo, aunque al ser la primera, si que lo haré de todo el disco duro con Time machine. Doy a a aceptar.
De esta manera ya tenemos configurado Time machine. Si quieres realizar la copia en ese mismo momento, acude a la Barra de menú, ya tendrás el icono fijo , al haberlo marcado en Time Machine, y haz click en Realizar copia de seguridad ahora.
Te aparecerá la siguiente ventana en la que se ira completando la barra hasta llegar al final y quedar realizada la copia de tu disco duro.
Cuando Time Machine termine de hacer la copia de seguridad, la ventana desaparecerá, tendrás en tu disco externo una copia de todo el contenido de tu mac, en el mismo formato, es decir no comprime los archivos para que ocupen lo mismo
Rescatar un archivo de la copia de Time Machine al Mac
Continuo con el tutorial de Time machine. Una vez realizada la copia de seguridad de mi Mac con Time Machine, eliminé un archivo de mi MackBook. Es la hora de probar la Aplicación Time machine y ver si es tan buena como Apple ha dicho, rescatando el archivo eliminado desde la copia de generada de Time Machine.
En primer lugar tengo que realizar la conexión del almacenamiento de la copia de mi mac realizada con Time machine, en mi caso el disco externo. Para ello conecto el Disco duro externo, con el que realicé la copia de Time Machine, mi Lacie de 320 GB, y acudo al icono de Time Machine, que tengo en la Barra de menú, despliego el menú al pinchar encima de él y tomo la opción de Entrar en Time Machine, si te fijas marca en la parte de arriba del menú desplegado aparece la fecha de la última copia que se generó en el Mac con la Aplicación Time Machine.
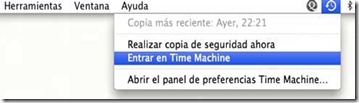
Al tomar la opción Entrar en Time Machine, desaparece nuestro escritorio con un efecto cortina y aparece una nueva ventana del Finder dentro de un nuevo fondo, el de un espacio, me recuerda al tema StarWars, da la sensación de ir avanzando en el espacio con una Nave.
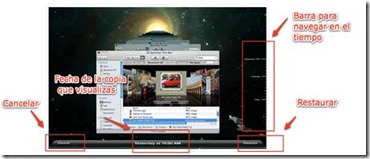
Como decía aparece la ventana del Finder en el centro del Escritorio, a la derecha de la pantalla en posición vertical hay un indicador de tiempo y el parte inferior, simulando un Dock, aparece una barra, en ella se indicaa el momento en el que estamos entre todas las copias que ha generado Time Machine, que es el que vamos indicando en la barra lateral izquierda, a la derecha de la fecha del tiempo esta restaurar y a la izquierda cancelar.
El funcionamiento sería el siguiente, con la barra de tiempo de la parte izquierda de la pantalla avanzas o retrocedes en el tiempo de la copias que hay generadas en con Time Machine de tu Mac, avanzas hasta el momento concreto del tiempo que deseas, y con el Finder exploras el contenido, una vez encontrado el archivo buscado, haces click encima de él y das la Botón de Restaurar, automáticamente, desaparece el fondo Time Machine y aparece la ventana del Finder con tu archivo rescatado del tiempo, sal de la ventana del finder y acude a buscarlo donde estaba antes, ¡pues si! vuelve a estar en su sitio.
El otro Botón, el de cancelar, eliminaría la selección del archivo y te permitiría seguir buscando
Si no encuentras el archivo puedes lanzar Spotlight y buscar en Time machine, será mas rápido.
Puedes elegir la visualizacion, si es para fotos o videos te recomiento Cover flow, para listados de archivos me gusta mas el tipo listado, mosaico casi nunca lo uso.
Como optimizar Time machine en tu Mac
Time Machine por defecto te creará una copia de seguridad cada hora , durante las últimas 24 horas, una diaria del último mes y semanales hasta llenar el disco. Una vez termine con el espacio, mepezará a borrar las copias cemas antiguas de tu Mac
Como puedes pensar, generar tantas copias de segurirdad de tu Mac ocupa un gran espacio del disco duro , y en el caso de que no tengas mucho espacio en tu Disco duro externo o en el Time capsule, como es el mío, mi Disco es de 320gb, es mejor que quites la copia automática en tu Mac.
Para ello acude a Time Machine, en la Barra de Menú,pon el interruptor en NO, y genera las copias cuando creas coveniente, enchufando el Disco Duro a tu Mac y selecionado en el menu Realizar copia de seguridad ahora.

Leo en un post de applesfera, los otros usos de Time machine, no diferencia entre equipos, es decir una misma copia de Time machine puede ser usada para restaurar otros Mac, yo lo llevaría mas allá, que es lo que me parece leer entre líneas, si tus amigos te piden que les restaures el Mac o el típico, “te dejo mi mac, ponme un poco de todo”, graba una copia de una instalación básica que que hagas en tú Mac y no tenga datos tuyos o graba la primera que hagas y ya está, solucíon de por vida.
Yo he sido de los que siempre “cuando puedas ponme bien el equipo, se cuelga con windows”, y reconozco que he sido un pesado molestado bastante, a lo mejor el es mi Karma y ahora me tocará a mi, pues ya tengo soluciónm, restaurare con una copia inicial de mi Mac.
Valoración
Creo que para fianlizar este manual de Time Machine, nada mejor que mostara mis impresiones y creo que s epodría resumir en “Time Machine es uan de esas aplicaciones que demustran porque mac esta tan buena y tan sencillo”
No le puedo poner ninguna pega, es perfecto, desde su cuidada y simple apariencia hasta la facilidad de su uso. un diez para Apple.
mecambioamac.com